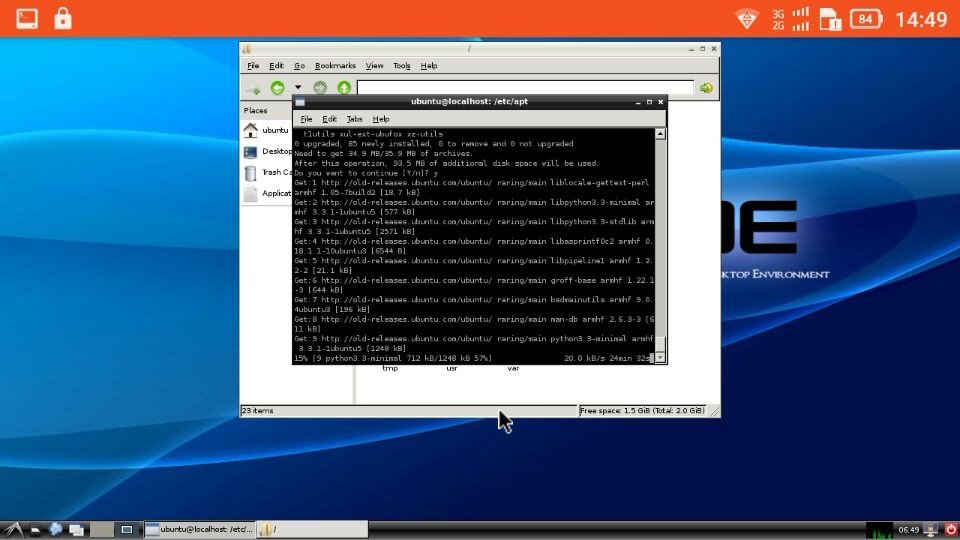(转)Linux On Android——在Android手机上跑Linux教程(以Ubuntu14.04-core为例)
前言
Android 是基于 Linux 内核的开源操作系统,主要用在移动设备上。当然同样是基于 Linux 内核的操作系统,现在支持的 Android 的智能手机理论来说都能运行基于 Linux 的操作系统,比如现在流行的发行版:Ubuntu、Fedora 等等。不仅如此,现在的智能移动设备的硬件也越来越强,更为能运行 Linux 系统提供了良好的硬件支持。今天就带大家来尝试一下在 Android 手机上安装 Ubuntu14.04操作系统。 有关说明:
- 原帖点这里
- 注:ubuntu14.04-core类似于Ubuntu系列的服务器版本,想使用图形界面的朋友可以在系统安装完成后,自行下载Ubuntu的图形界面(KDE,GNOME,XFCE或LXDE,而在图形界面方面博主较为推荐LXDE,轻便,简捷,占用资源及空间较少.但是用户友好度不高,适合低配低容量手机(装在SD卡的读者可以无视这个建议!))
- 想用图形界面,但又怕安装图形界面麻烦的读者可以直接安装Ubuntu12.04-Full,更多其他linux发行版可以在sourceforge.net的LinuxonAndroid目录列表中查询,详情可以继续往下阅读.
配置要求
- 设备需要 root 权限(重点,没有root的手机以下的关键操作基本都无法执行),并且安装了 BusyBox
- 最小 1GHz 处理器(推荐)
- Android 系统版本 2.1 或以上
- 手机容量,一般有张4GB的SD卡就够了(其他像kali的映像(至少5G)除外) (安装full映像需要3.5GB,small映像需要2G,core映像则只需要1G)
- 支持 Ext2 文件系统(大部分 Android 设备应该都支持)
博主设备
- 手机型号:lenvon A5500
- 处理器主频:1.6GHz
- 无SD卡(由于博主装的是core版,使用1G的机身空余容量即可)
- Android版本:5.0
需要的软件(此处清单基本照抄原帖主)
- Android Terminal Emulator (终端模拟器) :用于运行 shell 脚本
- BusyBox :用于提供 shell 命令的支持
- Android VNC Viewer:用于 Android 设备的远程连接工具
- Ubuntu 14.04-core的映像文件:用于安装 Ubuntu 的映像文件(该网站中有很多 Linux 发行版,大家也可以尝试其他发行版)
- ubuntu.sh:Ubuntu 的安装脚本
- 链接:http://pan.baidu.com/s/1hqgVxvY 密码:o0xa
- bootscript.sh:Ubuntu 的启动脚本
- 链接:http://pan.baidu.com/s/1pJkeSkF 密码:whfe
开始安装
0. 取得 ROOT 权限
首先您的手机需要 root,也就是能够获得root权限去操作,相当于越狱。不懂的可以去 Google 一下“Android获取root权限”。root是前提,所以先要把这个做好,不过现在很多ROM都做的很好,比如MIUI就有很好的权限管理。
1. 安装文件下载
首先就是下载必要的文件,这个是在 sourceforge.net 上的一个叫 Linux-on-Android 的项目。 我上面给的地址中有一般三个包可供下载(Ubuntu14.04除外,目前只有core版):
其实下面就有英文的介绍,我就在这里简单介绍一下:
full 映像包含了完整的 Ubuntu 系统,其中包括 Unity 桌面,还有很多如GIMP等常用软件,非常齐全。需要 3.5G 以上空间。
small 映像包含了的基本的 Ubuntu 系统,其中包括 LXDE 桌面,需要 2G 以上空间。
core 映像包含了基础的 Ubuntu 系统,不过这个没有GUI的,也就是没有桌面只有命令行。
下载完待安装的 Ubuntu 14.04-core 的映像文件,然后我们安装还需要安装脚本,也就是上面说的 ubuntu.sh ,还有安装后的启动脚本 bootscript.sh 。有了这些文件后我们在手机的根目录,新建一个文件夹取名为 ubuntu ,然后把这里我们刚才下载好的文件放到这个文件夹里面,到这里 ubuntu 文件夹里就分别有 ubuntu.img、ubuntu.sh、bootcript.sh 这三个文件了。
注:由于原帖主安装的是Ubuntu12.04,文件系统才用的是ext2,而此处我们要安装的是Ubuntu14.04-core所以两个脚本文件的内容有些许的出入,大家用编辑器将两个.sh文件打开,用搜索替换功能将脚本里面的"ext2"替换成"ext4"保存退出即可.
安装软件(此处照搬原帖,博主懒得码字了…)
首先需要的是 Terminal 这个软件,也就是一个终端,通过终端我们可以用来执行很多命令和脚本。上面我给出了Google Play的地址,这个在很多地方都有的下的,还有Android VNC Viewer也可以在 Google Play 里面找到安装。
在这里我要说一下 BusyBox,它使得你可以在 Terminal 中运行很多命令,现在很多 Android 的 Rom (我用的MIUI_v4_2.8.10也是) 的终端中很多命令都不能运行,比如 cp、mv、cut 等,但是这些都是我们脚本里面需要用到的,如果不能运行这些命令而执行脚本的话,会提示 **: not found 这样的提示。所以安装 BusyBox 可以使得这些命令都能够在终端里面执行。如果你的Rom本来够强大已经包含了BusyBox的新版本,能够运行基本的shell命令的话,那也可以不用装这个。
当然安装 BusyBox 以及后面我们在 Terminal 中都需要 root 权限,如果是MIUI系统的话则可以直接在 授权管理 > ROOT权限管理 里面打开该选项,然后需要root权限的时候允许就可以了。其他的系统我没用过,不过可以直接用 一键ROOT工具 来操作。
安装 BusyBox,安装好后,打开BusyBox点击 Install 开始安装,如果弹出需要ROOT权限,点下一步允许就行!
安装 ubuntu 14.04-core
首先,打开 终端模拟器(Terminal) ,在光标处输入 “cd /ubuntu”(不包括引号,注意cd后有空格)然后回车,这样就来到了刚才我们在SD卡里面新建的目录了.
接下来我们就要开始运行 ubuntu.sh 这个安装脚本了,但在这之前我们需要使用 root 用户来运行这个脚本,在终端中使用命令 “su” 来切换至 root 用户权限,如果弹出授权信息点击下一步允许就行了,或者直接用 一键ROOT 来开启终端重复上面操作,成功后如图之前的“$”变成了“#”,这就说明已经获得Root权限了
然后运行安装脚本,输入命令 “sh ubuntu.sh”,进行安装
然后脚本为你建立了一个名字为“ubuntu”的帐号,这里提示你需要为你的帐号设置一个密码,这个密码会在以后你操作 Ubuntu 的时候一些授权应用到,比如我在这里设置密码为:“ubuntu”,这里注意的是在终端里面输入密码是不会显示出来的,你看见光标没有动静,但实际上你已经输入进去了。回车后提示再次输入密码以保证你两次密码一样
密码设置完成后,提示是否启动VNC服务和SSH服务,我们只要输入“y”然后回车,开启了这两个服务后我们才能通过远程连接来连上系统
然后提示我们输入设备屏幕的尺寸,我的屏幕是1280x800的,所以我输入“1280x800”(小米手机注意:小米手机是854×480的,但是后面用Android VNC 连接的时候有问题,在右边会显示一条线,所以小米手机用户最好设置成“852×480”,其他手机没有测试过,在设置的时候请注意!)。注意:这里两个数字之间的不是乘号,而是字母“xyz”的“x”,输错了不能远程连接的.
然后,提示是否保存你刚才的设置为默认设置,只要输入“y”即可
然后你就可以看到操作完成后光标前的字符变成了“root@localhost:~#”,这样说明你已经成功进入ubuntu系统中了.
远程桌面连接
自行查询VNC的使用说明,在此博主不再赘述. 连接ip:localhost:5900(其中":5900",可填可不填) 密码:ubuntu
退出 Ubuntu 系统
只需要回到刚才我们运行的终端,输入命令 “exit” 回车,等待片刻即可退出 Ubuntu 系统,再次输入 “exit” 回车 则是退出手机终端的 root 用户权限,然后再次 “exit” 回车后则是退出手机终端,这样就完全退出了
下次启动
下次启动的时候只需要开启 终端,然后输入 “su” 获得 root 权限,再输入 “cd /ubuntu” 来到ubuntu文件夹下,然后在输入 “sh bootscript.sh” 运行启动脚本就可以运行启动 Ubuntu 了,需要连接桌面的话按照上面说的用 Android VNC 就可以了。
(其实对于一个服务器系统来说,博主更推荐使用ssh连接来代替VNC连接)
最后补一张最终效果图(此处博主已经自行安装了LXDE桌面环境):